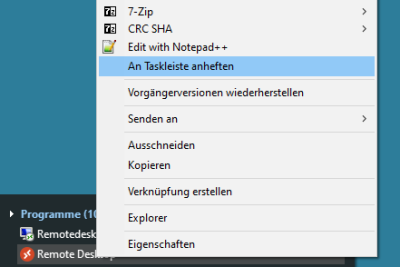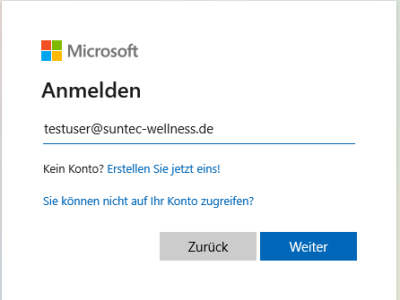Remote Desktop einrichten
Diese Anleitung zeigt dir, wie du auf den Unternehmens-Desktop oder den Unternehmens-Apps zugreifen kannst.
Remote Desktop verbinden
Richte Dir die Remote App einmal so ein, dass Du täglich damit arbeiten kannst.
- Klick mit Rechts auf das Symbol und wähle dann aus „An Taskleiste anheften“
- Starte die Remote Desktop App.
- Beim ersten Start kommt dort der Schalter Abonnieren. Klicke dadrauf
- Wähle dein Konto (E-Mail Adresse) aus. Passt dieser nicht, klicke auf „Anderes Konto verwenden“ und gib deine E-Mail Adresse der Firma ein.
- Gib dein Passwort ein und bestätige die Anmeldung.
- Möglicherweise muss man das zwei mal machen, bis es geklappt hat.
- In der Remote App werden nun die Symbole angezeigt. Beispiel:
Desktop einrichten
- Es wird eine weile dauern, bis dieser angezeigt wird, wenn man dies zum ersten mal macht.
- Nun kannst du die Drucker verbinden, mit denen du arbeiten möchtest. Siehe dazu das Wiki „Drucker verbinden“.
- Nun kannst du dich dort wieder abmelden.
Start > Benutzersymbol > Abmelden. Nutze bitte nie das X oben in der blauen Leiste. Damit wird eine Sitzung nur getrennt aber nicht abgemeldet. Danke!
Programme starten
- Über die Remote App kannst Du einzelne Programme starten, wenn du den kompletten Desktop nicht benötigt.
- Du siehst die Programme nur, wenn sie für dich freigegeben wurden.
Fehlerbehebung
Videoanleitung
Hier findest du die Anleitung auch als ausführliches Video: